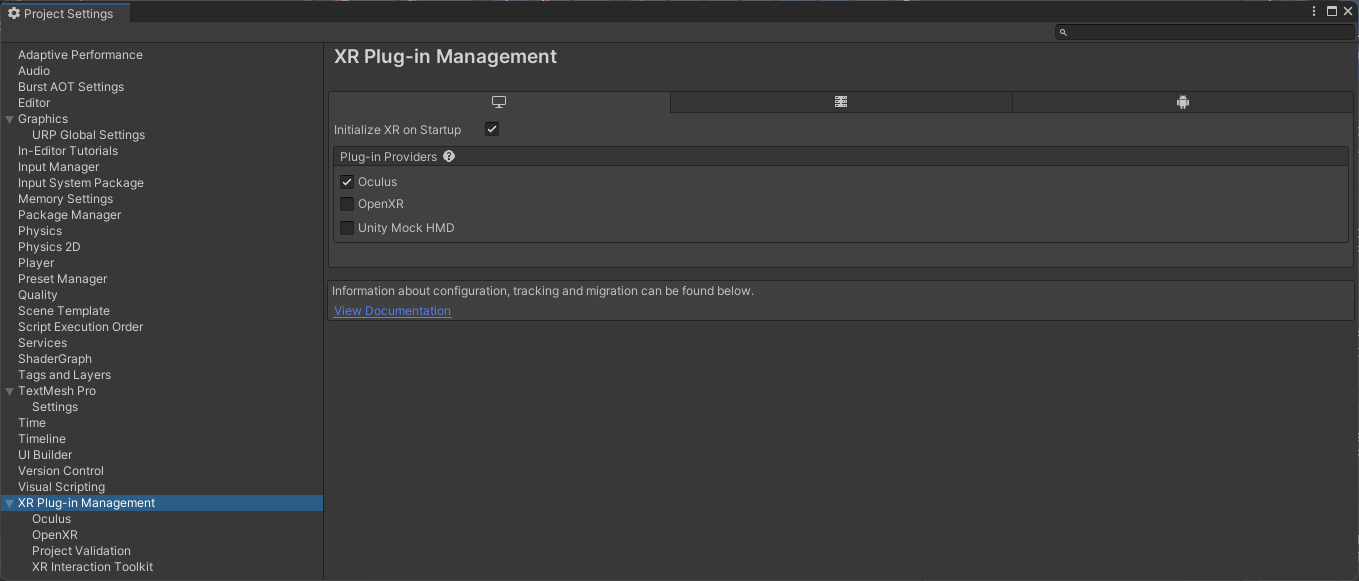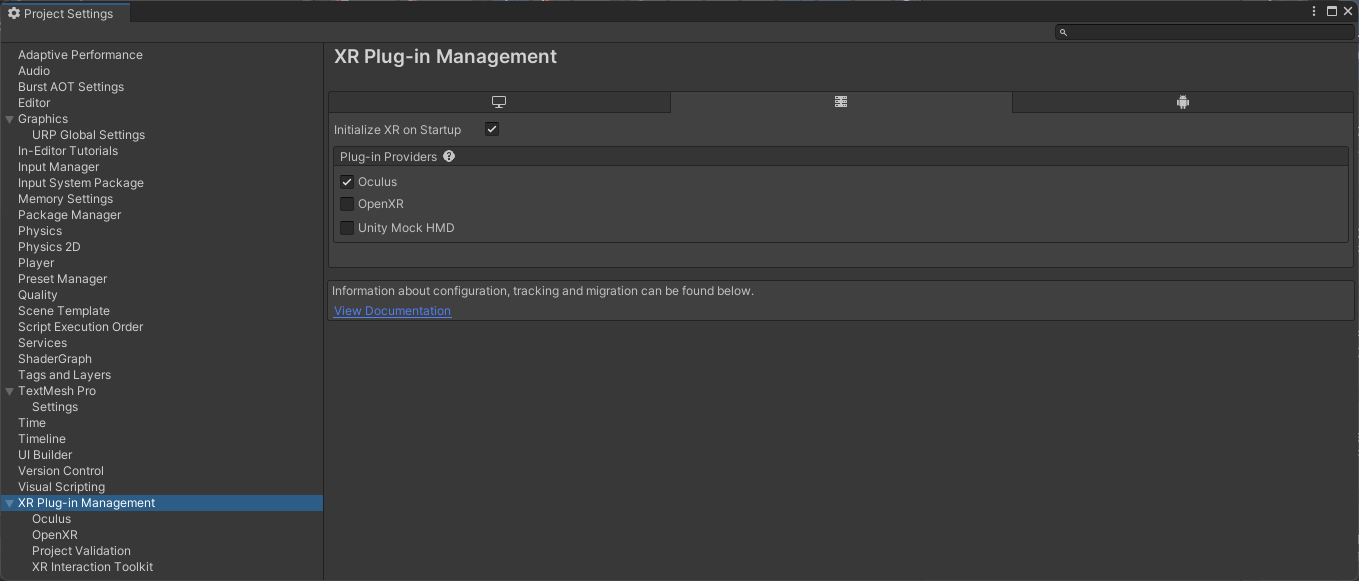Add Meta Avatars SDK
I followed the course on Udemy to setup Meta Avatars with Photon / Fusion
Basic Steps are to:
- Download Meta Avatars SDK from the asset store
- Import Sample Assets - it says this is optional, but from what I can tell, it is not. If you don't do this, you don't get the AvatarSdkManagers that you need.
IMPORTANT:
I was hung up on this for hours, but to get the latest version (24.0) of Meta Avatars SDK working, you have to make sure you import the sample assets like this:
In the screenshot above it says Reimport, but that is because I already imported the samples. It would just say Import if I didn't already do that.